Linux
| Název školy | Vyšší odborná škola obalové techniky a Střední škola, Štětí, příspěvková organizace | ||
| Adresa školky | Kostelní 134, 411 08 Štětí | ||
| IČ | 46773509 | ||
| Název operačního programu | OP Vzdělávání pro konkurenceschopnost | ||
| Registrační číslo | CZ.1.07/1.5.00/34.1006 | ||
| Označení vzdělávacího materiálu | |||
| Název tématické oblasti (sady) | Operační systémy | ||
| Název materiálu | SSH server - advanced | ||
| Anotace | |||
| Autor | Ivan Pomykacz | Jazyk | český |
| Očekávaný výstup | |||
| Klíčová slova | |||
| Druh výukového zdroje | Výklad | Věková skupina žáků | 17+ |
| Typ interakce | aktivita | Ročník | 4. |
| Speciální vzdělávací potřeby | žádné | ||
| Zhotoveno, (datum/období) | Celková velikost | ||
Obsah
Protokol - SSH server, pokročilá konfigurace
Do protokolu, kromě std. náležitostí objasněte v teoretické části:
Proč se ssh client (putty, ssh) ptá na potvrzení otisku serveru (fingerprint). Kdy nebo za jakých podmínek je možné žádost o potvrzení potvrdit?
Kam se ukládají schválené otisky serverů (pozor, dvě úložiště - MS Windows a Linux)
Na jakém principu probíhá autentizace pomocí veřejného a privátního klíče.
Co je to SFTP
V praktické části popište použité příkazy a komentujte vaše počínání. V závěru pak uveďte výsledek, tj. co funguje a co ne.
SSH server
Nainstalujte službu SSH (openSSH)
Změňte výchozí port služby (dle aktuálního roku).
Zakažte přihlašování uživatele root.
-
Povolte přihlašování pouze pomocí klíče.
Uživatelé na serveru
Založte uživatele, kteří mají mít následující role v systému (jména uživatelů volte dle názvu rolí a než uživatele založíte, podívejte se na jejich práva, můžete pak podle toho upravit členství ve skupinách):
-
developer, bude mít přístup jak shellu, tak bude moci používat SFTP. Jeho výchozím klientem bude ssh pro Linux (na serveru ipman, vizte dále).
-
webmaster, nebude mít přístup k shellu, bude uzamčený v adresáři
/srv/www. Bude moci pouze nahrávat soubory (tedy SFTP). Jeho výchozím klientem bude winscp pro MS Windows. -
webserver, nebude mít k SSH vůbec přístup (bude to pouze lokální uživatel).
Všem uživatelům vytvořte hesla.
Práva uživatelů
Jmenovaní uživatelé budou mít přístup pro čtení do adresáře
/srv/www(adresář vytvořte).Uživatel webserver bude moci zapisovat do adresáře
/srv/www/log(adresář vytvořte).Uživatel webmaster bude moci zapisovat pouze do adresářů
/srv/www/cssa/srv/www/js(adresáře vytvořte).Uživatel developer bude moci zapisovat do adresářů
/srv/www/app(adresář vytvořte) a/srv/www/js. Dále bude pouze developer mít možnost číst z adresáře/srv/www/log.
Správa klíčů
Správa klíčů na vašem serveru bude trochu jiná.
Všechny veřejné klíče mají společný soubor /srv/public.
A všechny klíče spravuje pouze root.
Tzn., že všichni uživatelé musí nějakým způsobem doručit správci serveru svůj veřejný klíč (jinak než přes ssh, to má totiž zakázáno přihlašování heslem).
K výměně klíčů byl proto zřízen speciální server, na který si můžete nahrát (přes SSH) veřejný klíč, a pak si jej stáhnout přes HTTP do jakéhokoli počítače/serveru.
Zveřejnění klíče
Server se jmenuje ipman (jeho IP adresa bude upřesněna).
Na jeho přihlášení použijte přihlašovací jméno jako do školní sítě.
Heslo je stejné, jako jste použili k připojení k vašemu virtuálnímu stroji.
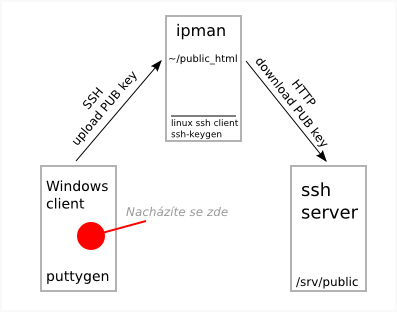
Po připojení k serveru ipman si vytvořte ve svém domovském adresáři nový podadresář s názvem public_html.
Nyní můžete vyzkoušet, zda-li vám bude server servírovat soubory přes HTTP zadáním URL: http://ipman/~prihlasovaci.jmeno (zkuste např. z webového prohlížeče).
Výsledek by měl být podobný tomu, co na obrázku.
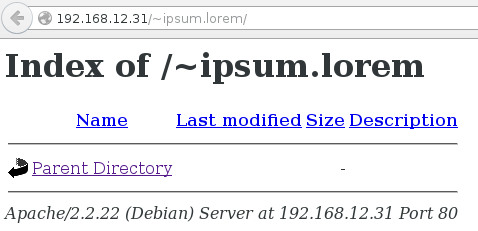
Cokoli nahrajete do adresáře public_html se (při obnově stránky) zobrazí i v prohlížeči.
Stažení klíče
Klíč si pak můžete stáhnout buď přes webový prohlížeč, a nebo příkazem wget:
# wget http://ipman/~prihlasovaci.jmeno/nazev.klice
Aktivace klíče
Jakmile máte klíč na svém serveru, může jej root přidat do souboru /srv/public.
Klíče pro webmastera a developera
Právě popsaným způsobem proveďte distribuci klíčů pro vaše dva uživatele. Komplikací ovšem je, že developer se připojuje pouze z Linuxu, a webmaster se připojuje pouze z MS Windows.
V případě MS Windows pužijete pravděpodobně puttygen a winscp. V případě Linuxu použijete (pro zjednodušení) jako klienta server ipman (vizte obrázek výše).
Je tedy potřeba vygenerovat dva klíče, jeden pro webmastera a druhý pro developera. (Přičemž každý z klíčů se generuje jinde)
Ve finále budete mít na svém serveru v souboru /srv/public právě dva klíče.
Upload souborů
Jakmile bude vše hotovo může developer i webmaster nahrát patřičné soubory do adresáře /srv/www, resp. dalších podadresářů.
Jako developer zkopírujte soubor
/srv/public/adminer.phppomocí nástrojescpdo umístění (na vašem serveru)/srv/www/.Jako webmaster nahrajte soubor
style.cssdo adresáře/srv/www/css.

