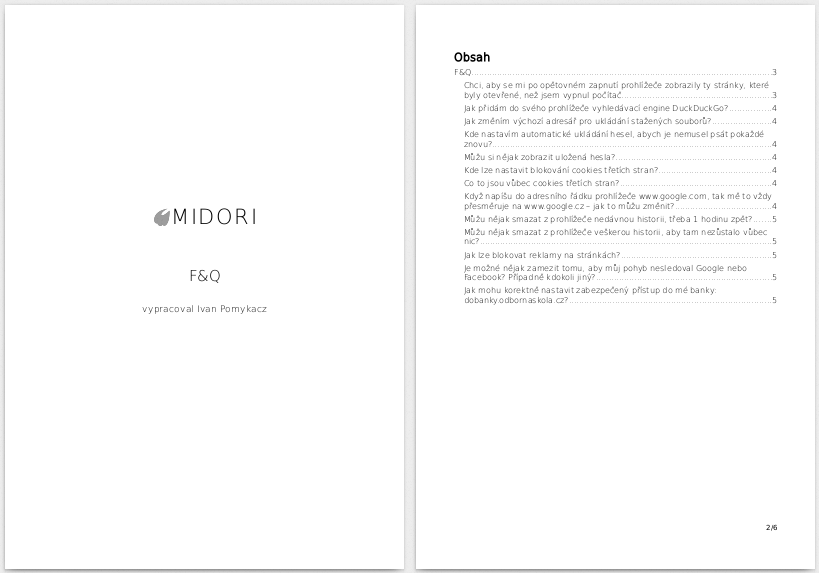Webový prohlížeč
| Název školy | Vyšší odborná škola obalové techniky a Střední škola, Štětí, příspěvková organizace | ||
| Adresa školky | Kostelní 134, 411 08 Štětí | ||
| IČ | 46773509 | ||
| Název operačního programu | OP Vzdělávání pro konkurenceschopnost | ||
| Registrační číslo | CZ.1.07/1.5.00/34.1006 | ||
| Označení vzdělávacího materiálu | |||
| Název tématické oblasti (sady) | Programové vybavení | ||
| Název materiálu | FaQ | ||
| Anotace | |||
| Autor | Ivan Pomykacz | Jazyk | čeština |
| Očekávaný výstup | |||
| Klíčová slova | |||
| Druh výukového zdroje | Věková skupina žáků | 15+ | |
| Typ interakce | aktivita | Ročník | 1. |
| Speciální vzdělávací potřeby | žádné | ||
| Zhotoveno, (datum/období) | Celková velikost | ||
Obsah
Zadání
Následující úloha kombinuje práci s textovým procesorem a webovým prohlížečem. Dle vašich preferencí a dostupného SW si zvolte webový prohlížeč a textový procesor, ve kterém budete následující úkoly řešit. V ukázce je popisován prohlížeč Midori.
Vytvořte dokument F&Q, kde budou odpovědi na nejčastěji pokládané dotazy (v předloze tomu tak není → aby nebylo prozrazeno řešení). V předloze jsou pouze otázky. Vaším úkolem je vytvořit dokument v textovém procesoru (MS Word / LO Writer) - ovšem nyní již na profesionálnější úrovni - s patřičným formátováním využívající styly a najít řešení na všechny otázky. Odpovědi vypracujte v podobném stylu, jakou má předloha - tj. s obrázky a krátkými popisky.
Bonusová úloha
Zadání (předloha) něco postrádá. Pokud vás napadne, co by to mohlo být (týká se to "přehlednosti"), tak váš nápad aplikujte (bez dotazování se).
O dokumentu
Dokument se skládá z několika částí:
Titulní strany;
Automaticky generovaného obsahu;
Vlastního textu;
Seznamu ilustrací.
V celém dokumentu se používají fonty DejaVu - Sans, Serif (bezpatková a patková varianta). Můžete použít alternativní font: Helvetica/Times, případně obyčejný Sans serif.
Titulní strana
Titulní strana nemá definované zvláštní speciální styly. Pokuste se tedy vysázet ji přibližně tak, jak ji vidíte v PDF souboru.
Na titulce se nezobrazuje číslo stránky.
Vertikální odsazení je nastaveno ve formátování odstavce (např. titulek Midori je odsazen o 8cm zhora).
Obsah
Obsah se generuje automaticky z vytvořených nadpisů. Dokument obsahuje nadpisy první a druhé úrovně.
Obsah bych si nechal až na konec, tzn. až bude napsán vlastní text.
Změna formátu nadpisu je skrze styly.
Vlastní text
Otázky jsou nadpisy druhé úrovně. Jejich formát je nastaven/upraven skrze styly! Písmo je bezpatkové a v kurzivním řezu. Velikost 12pt.
Odpovědi jsou vysázeny patkovým písmem (varianta serif) o velikosti 10pt (upraven přes styl). Klíčové názvy mají ručně nastavený kurzivní řez.
V textu jsou umístěny obrázky (ukotveno k odstavci). Všechny budou bez obtékání textem. A budou mít přidělen popisek (který se využije později, k vygenerování seznamu ilustrací)
Seznam ilustrací
Obdobně jako obsah, nechejte si seznam ilustrací až nakonec. Generuje se opět automaticky a jeho formát je upraven skrze styly.
Postup
LibreOffice Writer
Nastavení stylů
Veškerá magie ohledně stylů se odehrává v nenápadném dialogovém okně Styly a formátování (klávesa F11, nebo přes menu Formát→Styly a formátování.
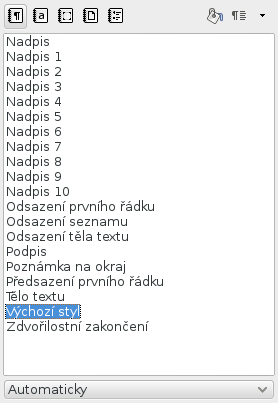
Dialogové může být souvisle otevřeno během další práce. Umožňuje upravovat stávající styly nebo vytvářet nové. Při editaci stylu jsou pak dostupné všechny již známé dialogy pro formátování písma nebo odstavce.
Jak aplikovat styl? Klikněte do odstavce (nemusíte jej ani označovat). Z nabídky vyberte požadovaný styl a kliknutím (nebo poklepáním) jej takto aplikujete na odstavec. Všimněte si, že pokud kliknete do odstavce, tak se automaticky vybere styl, který je momentálně na daný odstavec aplikován.
Využívejte, resp. upravujte již existující styly pro text a nadpisy. Není třeba vytvářet úplně nové.
Vložení popisku k obrázku
Vložení titulku k obrázku je možné pře menu Vložit→Popisek.
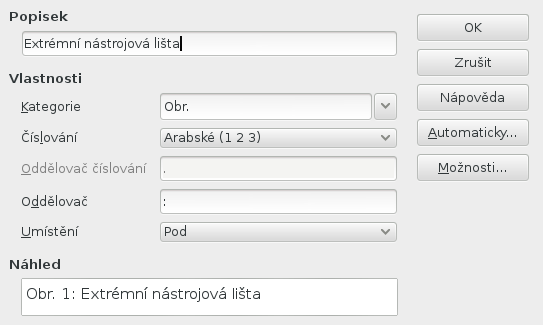
Zvolíte, případně nastavíte novou kategorii →Obr. a nastavíte umístění popisku.
Generování obsahu
Obsah se generuje až nakonec (případně v průběhu, na začátku to ale nemá smysl - je prázdný) v menu Vložit → Rejstříky a tabulky → Rejstříky a tabulky.
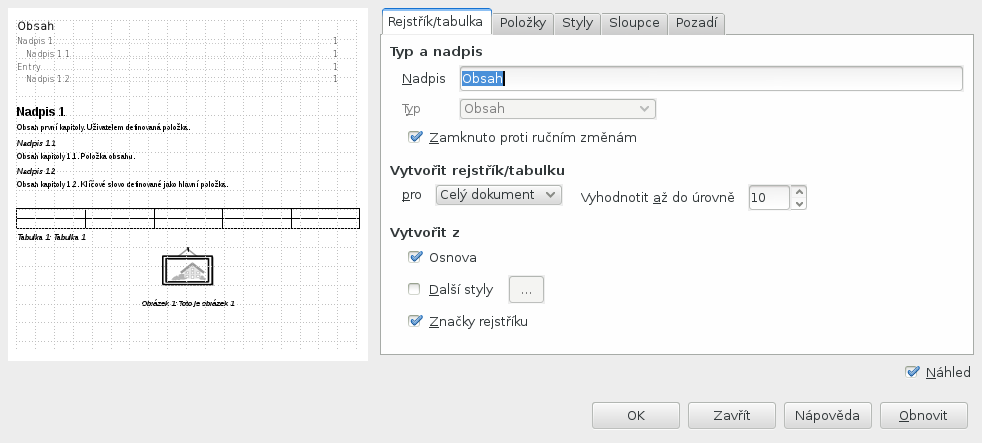
I obsah má svůj styl - Obsah 1-9.
Obsah je třeba při změně textu/nadpisů ručně aktualizovat (pravým tlačítkem kliknete na vygenerovaný obsah).
Generování ilustrací
Probíhá obdobně jako generování obsahu, jen zvolíte jiný typ: Seznam ilustrací.
MS Office Word
Nastavení stylů
Veškerá magie ohledně stylů se odehrává v nenápadném dialogovém okně Styly.
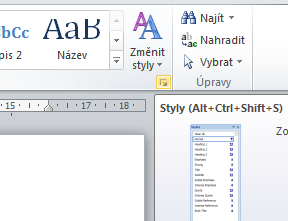
Dialogové může být souvisle otevřeno během další práce. Umožňuje upravovat stávající styly nebo vytvářet nové. Při editaci stylu jsou pak dostupné všechny již známé dialogy pro formátování písma nebo odstavce.
Jak aplikovat styl? Klikněte do odstavce (nemusíte jej ani označovat). Z nabídky vyberte požadovaný styl a kliknutím (nebo poklepáním) jej takto aplikujete na odstavec. Všimněte si, že pokud kliknete do odstavce, tak se automaticky vybere styl, který je momentálně na daný odstavec aplikován.
Využívejte, resp. upravujte již existující styly pro text a nadpisy. Není třeba vytvářet úplně nové.
Vložení popisku k obrázku
Vložení titulku k obrázku se děje na kartě Reference.
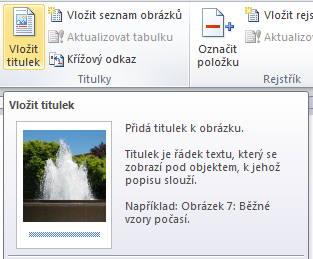
Poněkud zmatený překlad znepřehledňuje situaci kolem titulků. Titulek obrázku má obdobný význam jako Nadpis u odstavce. Z titulků lze vygenerovat obsah - seznam obrázků.
První pole Titulek obsahuje výslednou podobu titulku, která se zobrazí u obrázku.
V možnostech je další pole Titulek, to je ovšem pouze část titulku a zejména je to označení skupiny titulků (např. tabulky, rovnice, obrázky).
Tlačítkem Nový titulek pak přidáváte novou skupinu titulků - nikoli titulek k obrázku. Pokud bychom chtěli obrázky titulkovat slovem, resp. zkratkou Obr., pak použijeme Nový titulek, založíme novou skupinu a pak již používáme tuto skupinu.
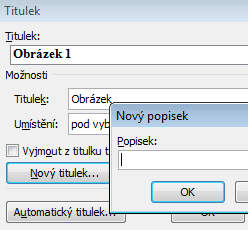
Generování obsahu
Obsah se generuje až nakonec (případně v průběhu, na začátku to ale nemá smysl - je prázdný) na kartě Reference.
Větší kontrolu nad generovaným obsahem získáte volbou Vložit obsah na místo použití již definovaný šablon.
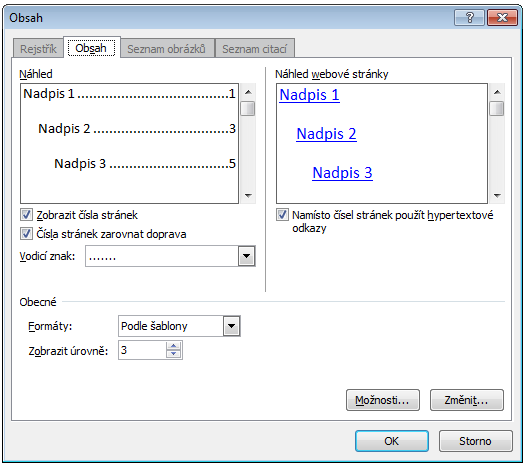
I obsah má svůj styl - Obsah 1-9.
Obsah je třeba při změně textu/nadpisů ručně aktualizovat.
Generování ilustrací
Vizte kartu reference.