Linux
| Název školy | Vyšší odborná škola obalové techniky a Střední škola, Štětí, příspěvková organizace | ||
| Adresa školky | Kostelní 134, 411 08 Štětí | ||
| IČ | 46773509 | ||
| Název operačního programu | OP Vzdělávání pro konkurenceschopnost | ||
| Registrační číslo | CZ.1.07/1.5.00/34.1006 | ||
| Označení vzdělávacího materiálu | VY_32_INOVACE_21_PSS_404 | ||
| Název tématické oblasti (sady) | Operační systémy | ||
| Název materiálu | Příkazový shell | ||
| Anotace | Úvod do pracovního prostředí příkazového shellu v systému Linux. Přihlašení, orientace v příkazové řádce, zadávání příkazů a využívání některých funkcí příkazového shellu (historie, doplňování příkazů). | ||
| Autor | Ivan Pomykacz | Jazyk | český |
| Očekávaný výstup | Přihlásí se, odhlásí se do/ze systému. Používá více uživatelských relací. Zadává příkazy. Využívá funkce shellu – automatické doplňování příkazů a historii zadaných příkazů. Vypne počítač. | ||
| Klíčová slova | přihlášení, příkazový shell, zadávání příkazů, historie příkazů | ||
| Druh výukového zdroje | Výklad | Věková skupina žáků | 17+ |
| Typ interakce | aktivita | Ročník | 3. |
| Speciální vzdělávací potřeby | žádné | ||
| Zhotoveno, (datum/období) | 24.09.2013 | Celková velikost | |
Obsah
Login
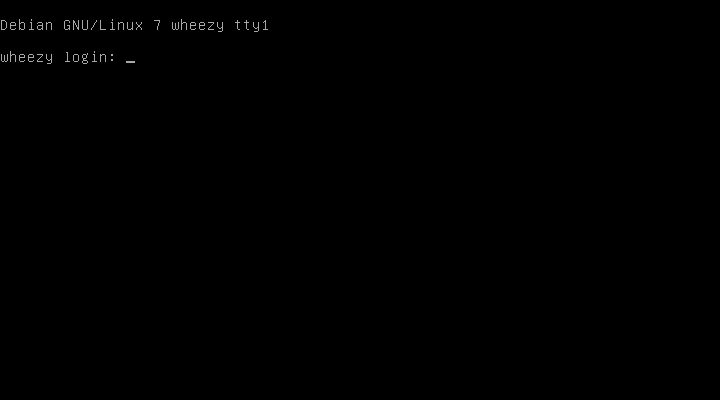
Uvítací obrazovka nevypadá nijak vábně. Kolik času ovšem trávíte na přihlašovací obrazovce? Nejvíc asi ti, co zapomenou přihlašovací jméno nebo heslo ještě před skončením instalace.
První věc, kterou je potřeba si uvědomit, že linux bývá odborníky považován nikoli za to jak vypadá, ale jak funguje. I když to, jak váš linuxový systém bude vypadat, záleží hlavně na vás.
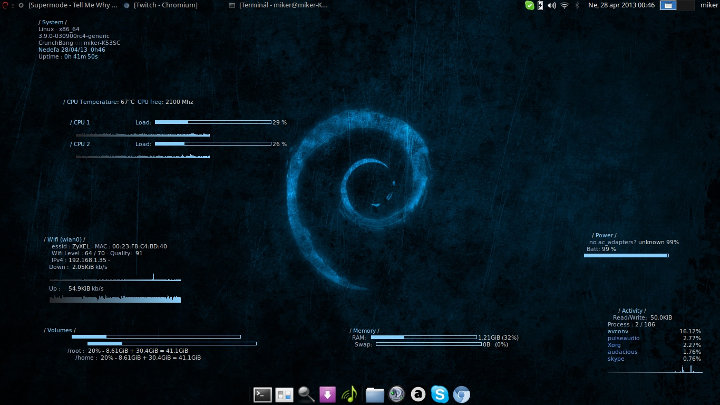
Více uživatelů
Pomocí kláves alt+F1 až alt+F6 se lze přepínat mezi tzv. virtuálními terminály (tty1-tty6).
Každý z terminálů lze použít pro novou relaci jiného nebo i téhož uživatele.
Např. v jednom terminálu jste jako běžný uživatel tux a v druhém terminálu jako root.
Přihlášení
Pozor na velká a malá písmena. V linuxových systémech hrají velkou roli, a to nejen u jmen uživatelů, ale i názvů souborů.
Při psaní hesla se vám nebudou zobrazovat hvězdičky nebo puntíky jako v jiných systémech. Není to chyba, ale bezpečnostní prvek. Počet hvězdiček odhalí počet znaků ve vašem hesle, což značně usnadní útok hrubou silou.
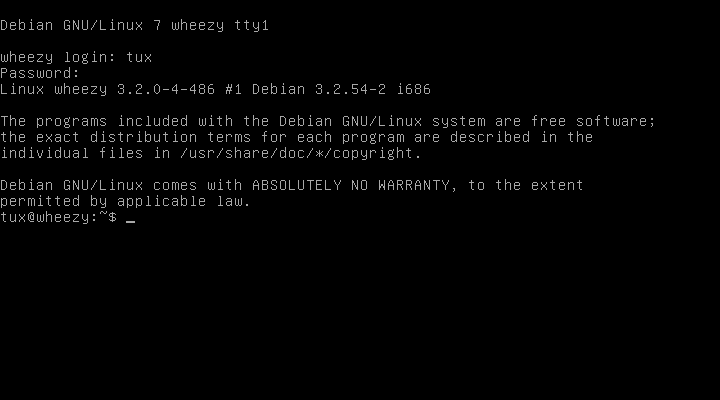
Po přihlášení se spustí tzv. příkazový shell (bash).
tux@wheezy:~$
Shell zobrazuje běžnému uživatel jeho přihlašovací jméno, zde tux.
Za oddělovačem @ následuje název počítače, zde wheezy.
Za dalším oddělovačem : se nachází pracovní adresář, tj. adresář, kde se uživatel aktuálně nachází.
Momentálně je zde zástupný symbol ~ pro tzv. domovský adresář.
Tilda, jak se nazývá symbol ~ se dá s výhodou použít pro označení domovského adresáře libovolného uživatele, musíte být ovšem jako tento uživatel přihlášeni.
Nakonec symbol $ ukončuje informační část shellu.
Vše lze pochopitelně přenastavit, přeuspořádat, případně zcela zrušit.
Zadávání příkazů
Do příkazového shellu lze zadávat příkazy, které mohou představovat názvy spustitelných programů a nebo přímo programátorské konstrukce (proměnné, podmínky, cykly), ale pro tyto účely je možná vhodnější použít skript.
Napíšete-li text clear a potvrdíte klávesou Enter, vykoná se příkaz shellu, který jakoby "vyčistí" obrazovku.
Nyní, napíšete-li do shellu textu date, potvrdíte klávesou Enter, vypíše se aktuální datum a čas.
Tentokrát jste ovšem spustili program (jež se nachází v \bin\date).
Neřešme nyní, co je příkaz shellu, a co program.
Obojí vykonává definovanou akci a to je vše.
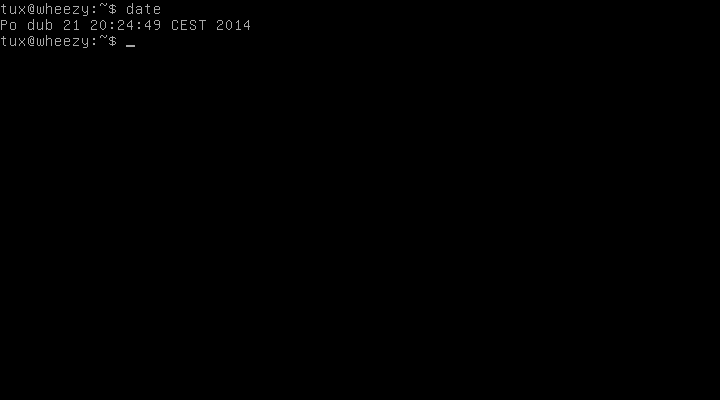
Klávesa Tab
Psaní příkazů nesmírně usnadní klávesa Tab.
V podstatě jde o automatické doplnění (dopsání) rozepsaných příkazů.
Napíšete-li písmeno d a stisknete Tab, nic se nestane.
Stisknete-li Tab podruhé, vypíšou se všechny příkazy začínající na písmeno d.
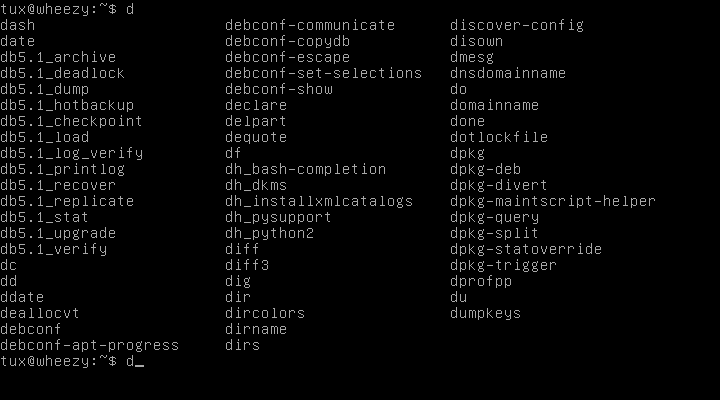
Dopíšeme-li písmeno a a stiskneme opět 2x Tab, vypíší se už jen dvě možnosti (dash a date).
Pokud byste napsali nejprve dat a poté stiskli 1x Tab, doplní se zbytek příkazu, protože již existuje právě jedna možnost.
Ano, u příkazu, jako je date nemá moc smyl používat klávesu Tab pro doplnění posledního písmenka.
Jsou tu ovšem jiné, delší názvy příkazů a nebo názvy souborů/adresářů.
A tam už se klávesa Tab osvědčí mnohem víc.
Vyzkoušejte klávesu Tab na:
pw
cl
upt
sle (použití např.
sleep 3s)whe (použití např.
whereis date)whoa
apti
Ukončení práce
Odhlášení
Příkazem logout nebo exit ukončíte práci v shellu.
Do souboru ~/.bash_history se uloží veškeré příkazy, které jste do shellu zadali.
Nakonec se spustí znovu přihlašovací obrazovka.
Vypnutí systému
Vypnutí systému lze docílit několika způsoby.
Klávesová kombinace
Ctrl+Alt+Delvyvolá automaticky restart počítače. (Ve virtuálním stroji bude nejspíš tato kombinace namapována na nějakou klávesou zkratku, aby nedošlo ke konfliktu z hostitelským strojem. VirtualBox používá klávesu HostKey+Del)-
Fyzickým tlačítkem pro zapnutí/vypnutí počítače. Tedy alespoň v případě, že je v BIOSu počítače nastavená událost Soft-Off. Jde vlastně o událost, kterou je schopen zachytit operační systém a ten se začne automaticky ukončovat. V některých případech to může celkem násilně odstřihnout přihlášené uživatele.
Pokud na počítači nepracujete sami, tak rozhodně toto není doporučený způsob jeho vypnutí.
-
Příkazem
haltneboshutdown. K tomu je ovšem zapotřebí být přihlášen jako uživatelroot.
Historie příkazů
Kurzurovými klávesami nahoru a dolu lze procházet historii spuštěných příkazů.
Historie příkazů se uchovává v souboru ~/.bash_history.
Pozor, použité příkazy z aktuálního sezení se uloží až po té, co se uživatel odhlásí.
Pokud nechcete, aby se příkaz zapsal do historie, napište před něj mezeru.

